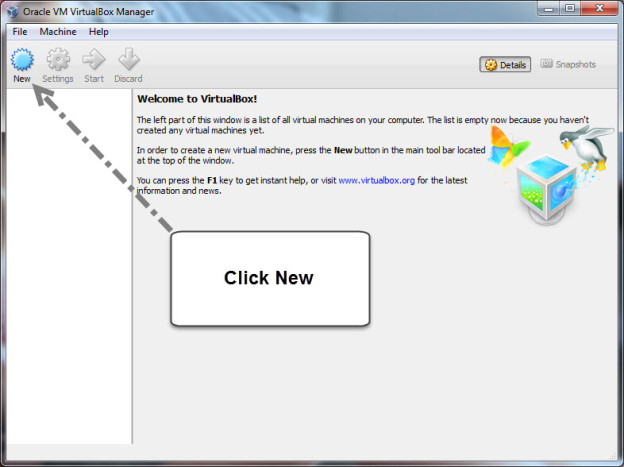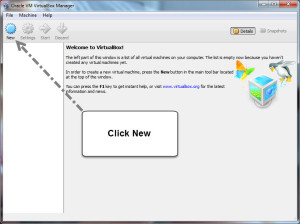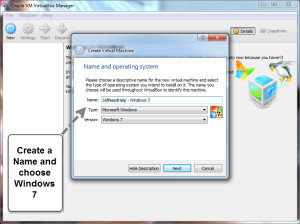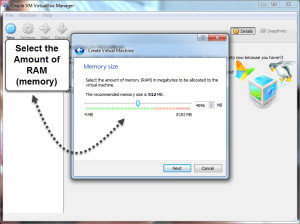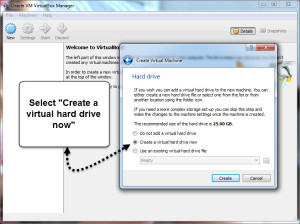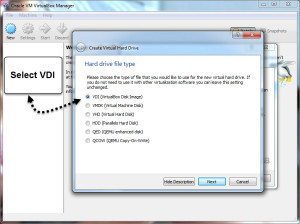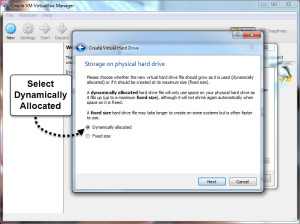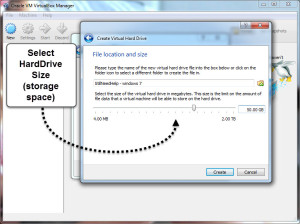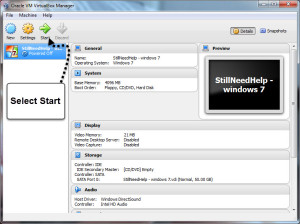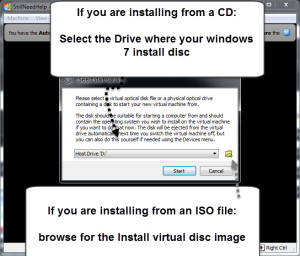Although this is a bit more advanced, this article is written to provide the most user friendly settings and steps.
This articles assumes you have already installed the program by Oracle called VirtualBox. you can find the article on installing this software here: Coming Soon.
Step 1: Open The VirtualBox program and select “New”
Step 2: Create a Name and select the windows Type and the “Windows 7″ version.
Step 3: Select the amount of Ram you would like your Virtual Machine to have.
Note: this is the amount of RAM (Memory) that will be given to this virtual machine. For windows 7 you should use at least 2046MB (2GB). Depending on how much RAM your real computer has installed, you want to be careful to note allow to much for the virtual machine. when the virtual machine is running, it will make that amount unavailable on your real computer. We recommend using Half the amount of RAM(memory) you have installed in your real computer. ex. if your computer has 8GB, set this to 4GB (4096MB)
Step 4: Select “Create a virtual hard drive now” then select Create.
Step 5: Select VDI as the hard drive type.
Step 6: Select “Dynamically allocated”
Step 7: Select the Hard Drive for the Virtual Machine. This is the amount of storage it will have. Then Select Create.
Notes: Unlike the RAM. the Hard drive we selected is dynamic. That means it will only use up the space that the windows machine is using. this will automatically grow as you use up more space until you reach the size you set here. This will always take up space, even when the Virtual machine is not running. We recommend 50GB-100GB. windows 7 generally needs at least 20GB.
Step 8: select “start”.
Step 9: Select the Installation Media. If you are using a CD select the CD Drive. Otherwise select the ISO Image File. Then Choose Start.
Once you have selected “Start” it will start the virtual machine. With the installation media you selected.
The article Coming soon Explains the steps for installing windows 7. We recommend continuing on to this article.
Advanced Notes
You may need to adjust your BIOS to allow for Virtualization.
There are many settings including allowing additional CPUs to be used.
Still Need Help?
Give us a call 844-ALOTECH (844-256-8324)
or find remote help online at www.alotech.net