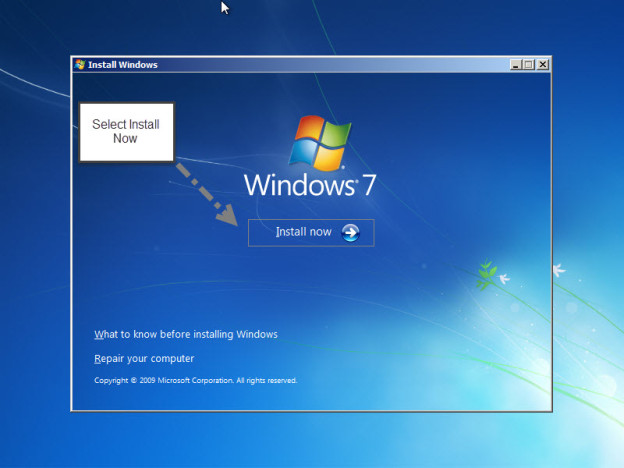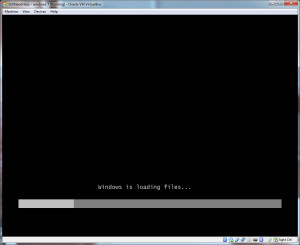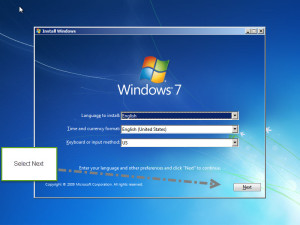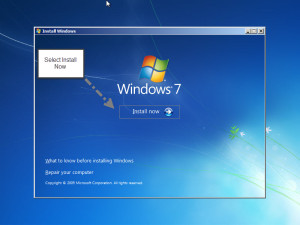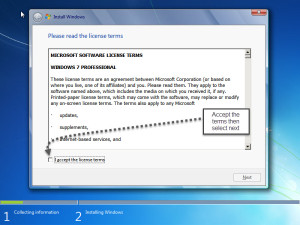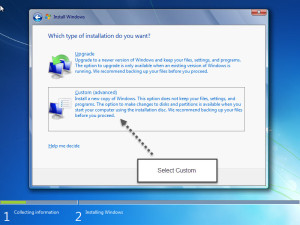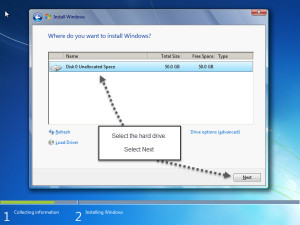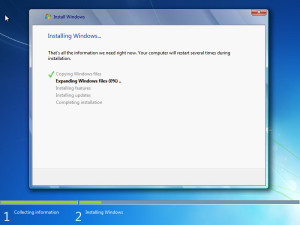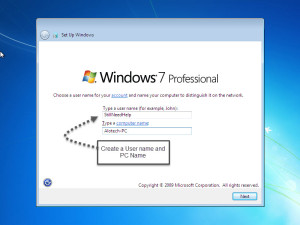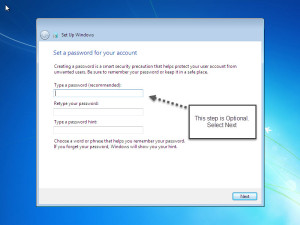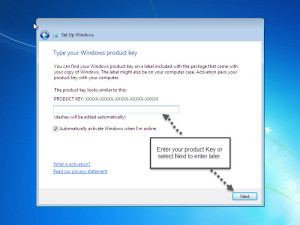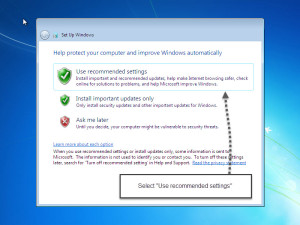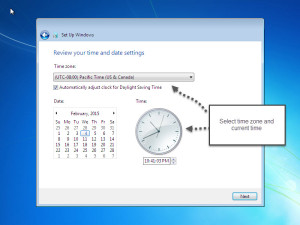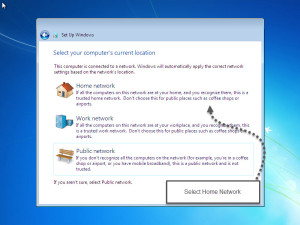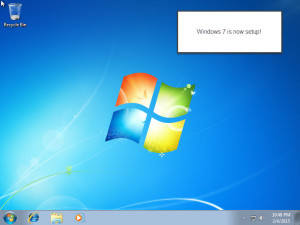This article provides the steps for a simple installation of Windows 7.
THESE STEPS MAY DELETE YOUR EXISTING DATA!
Step 1: Start the computer with the installation media.
Step 2: Select Next For English.
Step 3: Select “Install Now”
Step 4: Accept the terms and Select Next.
Step 5: Select Custom.
Step 6: Select the hard drive to install windows on.
Notes: If there are multiple hard drives listed, select the drive large enough for windows. (Over 20GB). You may also select the Drive options to modify the partitions.
Step 7: The Installation will take some time. you may notice the progress at 0% for several minutes.
Step 8: Create a user name and PC name.
Step 9: Password is optional.
Step 10: Enter your Windows product key.
Notes: the product key is generally found on the CD case or provided when you purchased windows. You may also skip this step by pressing Next. you will need to enter a valid product key within a few weeks.
Step 11: Select “use recommended settings”
Step 12: Select the time and date.
Step 13: Select the Home Network.
Step 14: Windows is now installed!
Still Need Help?
Give us a call 844-ALOTECH (844-256-8324)
or find remote help online at www.alotech.net