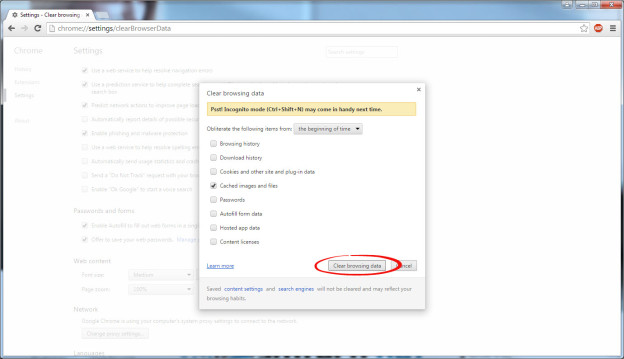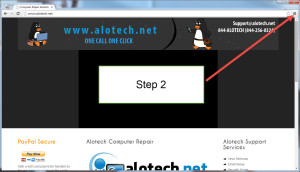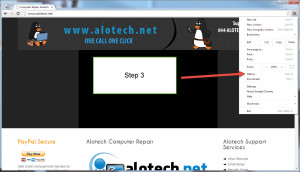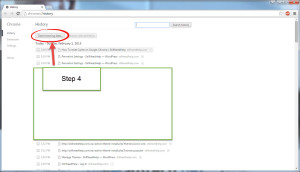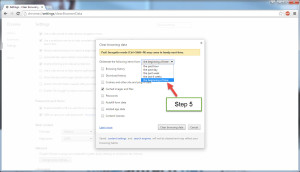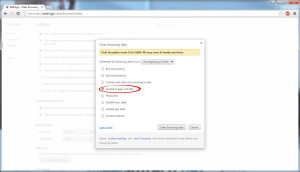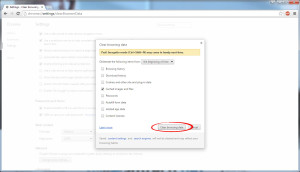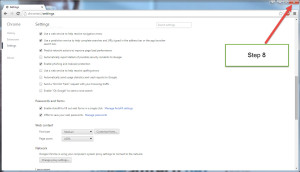This article applies to Google chrome Version 40.
There are many ways to reset Cache on Google chrome browser. This article is meant to provide the most user friend way.
Step 1: Open Google Chrome.
Step 2: Select the menu bar on the upper left side of the screen.
Step 3: Select “History”
Step 4: Select “Clear browsing data”
Step 5: Change the option `Obliterate the following items from:` to “the beginning of time”
Step 6: uncheck all boxes except “Cached images and files”
Step 7: Select “clear browsing history”
step 8: close all “Google chrome windows”
All Done!
Advanced Notes
You can press CTRL + H on the keyboard to quickly bring up the History tab.
For step 5 you can specify the time frame you would like to remove the Cached images and files from.
For step 6 you can choose to remove other items including cookies, history, and saved passwords if needed.
Still Need Help?
Give us a call 844-ALOTECH (844-256-8324)
or find remote help online at www.alotech.net